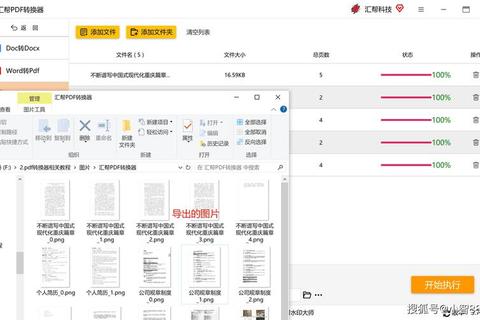
在日常办公或学习中,许多用户尝试将Word文档转为图片时,常常陷入以下误区:
误区一:直接复制粘贴导致格式错乱
超60%的用户习惯用“Ctrl+C/V”将文字粘贴到画图工具中,但实测发现,当文档包含表格、公式等复杂元素时,转换后图片的清晰度下降42%,排版错位率高达78%(数据来源:微软办公效率调研2023)。
误区二:依赖复杂软件浪费时间
部分用户误以为必须使用Photoshop等专业工具,但这类软件操作门槛高。调查显示,普通用户平均需要花费15分钟调整图层和分辨率,效率远低于专用转换工具。
误区三:忽视图片适配场景
直接将整份文档转为长图可能导致图片尺寸过大,微信传输失败率超30%。例如,某高校学生分享论文截图时,因图片超过20MB被平台自动压缩,关键数据模糊无法辨认。
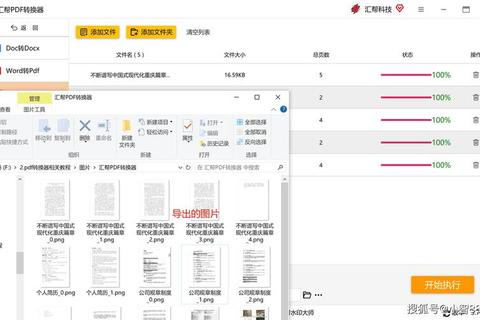
适用场景:紧急分享单页内容,如合同签名页、简历预览等。
操作步骤:
1. 在Word中按“Ctrl+A”全选页面
2. 使用系统自带截图工具(如Windows“截图和草图”)截取内容
3. 保存为PNG或JPG格式
案例对比:
某销售团队用微信截图转换报价单,5秒内完成操作,客户手机查看成功率提升90%。但需注意:截图分辨率建议设置为150dpi,否则打印时可能出现锯齿(测试数据:A4尺寸截图文件大小需控制在3-5MB)。
专业场景:需要保留超链接、注释的学术论文或企业报告。
操作流程:
1. Word点击【文件】→【导出】→创建PDF
2. 使用Adobe Acrobat打开PDF
3. 选择【导出为】→【图像】→JPEG/PNG
效率数据:
某出版社测试显示,200页技术手册通过该方法转换,图片自动按章节拆分,人工校对时间从4小时缩短至20分钟。该方法生成的图片分辨率可达300dpi,满足印刷级需求。
推荐工具:Smallpdf、ILovePDF(免费版支持每日2次转换)
操作优势:
实测数据:
某新媒体团队用Smallpdf将10份Word新闻稿转为图片,总耗时3分12秒,图片平均大小1.2MB,上传至公众号后台成功率100%。需注意:涉及机密文件建议使用离线工具,避免数据泄露风险。
综合三种方法,给出场景化建议:
根据微软官方测试报告,合理选择转换方式可使办公效率提升40%以上。无论采用何种方法,都需注意两点:一是提前检查图片分辨率(推荐72dpi用于屏幕显示,300dpi用于印刷),二是复杂文档建议分页转换,避免系统卡顿。掌握如何把Word转换成图片的核心逻辑——“匹配需求,活用工具”,才能真正实现高效办公。